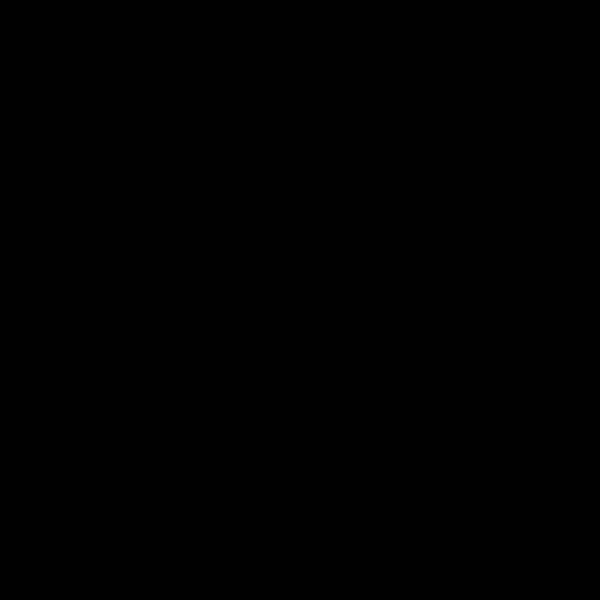Việc cài đặt Website Joomla! là rất dễ dàng, đơn giản và nhanh chóng đối với tất cả mọi người. Bạn chỉ cần truy cập Website Joomla , download bộ cài đặt, giải nén, upload lên host, tạo database và tiến hành cài đặt theo từng bước. Màn hình cài đặt của Joomla 1.5 khá thân thiện và được bố trí hợp lý. Bạn chỉ cần chú ý một điều duy nhất là "phải tạo 1 database với Collation - charset: utf8_general_ci" trước khi cài đặt mà thôi.
Dưới đây là các bước thực hiện.
Bước 0: Download & Upload bộ cài đặt Joomla!
Download Joomla 1.5
Upload Joomla
Upload lên Server và giải nén vào thư mục gốc chứa Web của bạn (hoặc một thư mục con của nó và đặt tên là joomla).
Thư mục gốc chứa Web thường có tên là:
htdocs, public_html, www, wwwroot...
C:\wamp\www\
C:\Program Files\xampp\htdocs\
Bạn có thể Upload bằng một số cách:
- Bằng Copy trực tiếp (nếu cài trên máy của bạn)
- Bằng công cụ quản trị mà HOSTING cung cấp.
- Bằng công cụ FTP: WS_FTP, ,Total Commander, Net2FTP...
Bước 1: Chọn ngôn ngữ cài đặt
Mở trình duyệt và gõ vào địa chỉ Website của bạn.
- Nếu bạn giải nén bộ cài đặt vào thư mục gốc thì gõ: http://yoursite/
VD: http://vinaora.com/
VD: http://joomla.vinaora.com/
VD: http://localhost/ (nếu cài trên máy của bạn)
- Nếu bạn giải nén bộ cài đặt vào thư mục joomla (thư mục con của thư mục gốc) thì gõ: http://yoursite/joomla/
VD: http://vinaora.com/joomla/
VD: http://localhost/joomla/ (nếu cài trên máy của bạn)
Màn hình cài đặt xuất hiện và bạn có thể chọn một ngôn ngữ trong quá trình đặt:

Bước 2: Kiểm tra cấu hình hệ thống
Nếu các giá trị kiểm tra có màu xanh thì OK.
Nếu các giá trị kiểm tra có màu đỏ thì bạn cần hỏi bộ phận Hỗ trợ kỹ thuật của Server. Bạn vẫn có thể tiếp tục cài đặt tuy nhiên một số chức năng có thể sẽ không hoạt động.

Bước 3: Thông tin bản quyền
Bạn nên dành một chút thời gian để đọc các thông tin này

Bước 4: Thiết lập các thông số để kết nối tới Cơ sở dữ liệu
- Hostname: Thường là giá trị "localhost"
(chỉ điền giá trị khác nếu như Database Server và Web Server nằm ở 2 nơi khác nhau, hoặc Host của bạn cung cấp như vậy)
- User name: Tên tài khoản có quyền đối với cơ sở dữ liệu chứa Joomla của bạn.
- Password: Mật khẩu của tài khoản trên
- Availbe Collations: Bạn nên chọn là "utf8_general_ci"
- Database Name: Tên cơ sở dữ liệu của bạn

Bước 5: Thiết lập các thông số FTP
- Nếu Host của bạn không hỗ trợ, mục này sẽ không hiển thị
- Nếu Host của bạn hỗ trợ, bạn cần chú ý:
- Username: Tên tài khoản FTP
- Password: Mật khẩu tương ứng.
- Auto Find Path: Tự động tìm đường dẫn tới nơi chứa Web của bạn
(Nên dùng chính tài khoản mà bạn đã Upload bộ cài đặt Joomla lên HOST)
Bước 6: Thiết lập cấu hình site Joomla của bạn
- Site name: tên site của bạn.
VD: VINAORA.COM, VnExpress, Hosting Việt Nam, ThanhNienOnline...
- Your Email: địa chỉ email của bạn
VD: admin@vinaora.comThis e-mail address is being protected from spam bots, you need JavaScript enabled to view it
- Admin Password: Mật khẩu để quản trị Joomla
Các thông số trên sau này đều có thể thay đổi dễ dàng nên bạn không cần bận tâm lắm. Chỉ cần nhớ mật khẩu là đủ  .
.
- Install Defaul Sample Data: Cài đặt dữ liệu mẫu. Bạn nên nhấn nút này để Joomla tạo mẫu cho bạn một trang web đơn giản.

Bước 7: Kết thúc
- Lưu ý: tài khoản truy nhập hệ thống là: admin; mật khẩu: mật khẩu mà bạn đã gõ ở bước 6.
- Để xem Website của bạn: Nhấn vào nút Site
- Để quản trị Website: Nhấn vào nút Admin. Đường dẫn sẽ có dạng như sau:

Keyword: Joomla, Joomla!, 1.5, setup, cài đặt, localhost, FTP

 Một trong những khó khăn ban đầu của người mới làm Web đó là cài đặt Web Server. Đa phần cảm thấy rất chật vật trong việc cài đặt Apache (Web Server) + MySQL (Database Server) + PHP và cấu hình sao cho chúng làm việc tốt với nhau. Tuy nhiên có một giải pháp khá đơn giản và tiện lợi. Đó là gói cài đặt tích hợp gồm Apache + MySQL + PHP + PHPMyAdmin (một công cụ quản trị CSDL). Mọi việc cần làm chỉ còn là download bản cài đặt và tiến hành cài đặt từng bước theo chỉ dẫn.
Một trong những khó khăn ban đầu của người mới làm Web đó là cài đặt Web Server. Đa phần cảm thấy rất chật vật trong việc cài đặt Apache (Web Server) + MySQL (Database Server) + PHP và cấu hình sao cho chúng làm việc tốt với nhau. Tuy nhiên có một giải pháp khá đơn giản và tiện lợi. Đó là gói cài đặt tích hợp gồm Apache + MySQL + PHP + PHPMyAdmin (một công cụ quản trị CSDL). Mọi việc cần làm chỉ còn là download bản cài đặt và tiến hành cài đặt từng bước theo chỉ dẫn.






 Thông thường sau khi cài đặt Joomla! chúng ta dễ nhận thấy các địa chỉ URL (các đường link) của Website đều rất dài và chứa các tham số trông rất phức tạp. Để có thể đơn giản hóa các đường link này, đặc biệt là việc biến các đường link này sao cho chúng có thể chứa tiêu đề của bài viết liên quan giúp các máy tìm kiếm như
Thông thường sau khi cài đặt Joomla! chúng ta dễ nhận thấy các địa chỉ URL (các đường link) của Website đều rất dài và chứa các tham số trông rất phức tạp. Để có thể đơn giản hóa các đường link này, đặc biệt là việc biến các đường link này sao cho chúng có thể chứa tiêu đề của bài viết liên quan giúp các máy tìm kiếm như 








 Để sử dụng các chức năng như: đăng ký thành viên mới, gửi email liên hệ, thông báo tới các thành viên... bạn cần khai báo các thông số của tài khoản email và cách thức gửi mail. Joomla hỗ trợ 3 phương thức cài đặt: PHP Mail Function, Sendmail, và SMTP Server. Tùy theo điều kiện và khả năng mà HOST của bạn cung cấp, hãy lựa chọn cho mình một cái thích hợp. Lưu ý: Nếu một phương thức lựa chọn nào đó không hoạt động hãy thử chuyển sang các phương thức còn lại.
Để sử dụng các chức năng như: đăng ký thành viên mới, gửi email liên hệ, thông báo tới các thành viên... bạn cần khai báo các thông số của tài khoản email và cách thức gửi mail. Joomla hỗ trợ 3 phương thức cài đặt: PHP Mail Function, Sendmail, và SMTP Server. Tùy theo điều kiện và khả năng mà HOST của bạn cung cấp, hãy lựa chọn cho mình một cái thích hợp. Lưu ý: Nếu một phương thức lựa chọn nào đó không hoạt động hãy thử chuyển sang các phương thức còn lại. 


 )
) Một trong những công việc hết sức quan trọng và cần được quan tâm thường xuyên của quản trị Website Joomla đó là: Sao lưu (backup) định kỳ và khôi phục (restore) Website khi gặp sự cố. Việc sao lưu và khôi phục tuy không mất nhiều thời gian nhưng đa số Webmaster lại quên hoặc ngại, cho đến khi sự việc xảy ra thì không có cách gì cứu vãn; công sức và thời gian bỏ ra có thể rất lớn.
Một trong những công việc hết sức quan trọng và cần được quan tâm thường xuyên của quản trị Website Joomla đó là: Sao lưu (backup) định kỳ và khôi phục (restore) Website khi gặp sự cố. Việc sao lưu và khôi phục tuy không mất nhiều thời gian nhưng đa số Webmaster lại quên hoặc ngại, cho đến khi sự việc xảy ra thì không có cách gì cứu vãn; công sức và thời gian bỏ ra có thể rất lớn.













 .
.

 Một trong những thắc mắc thường gặp của những người mới làm quen với Joomla là: Đâu là phiên bản mới nhất của Joomla Joomla 1.5 ??? hay Joomla 1.0.12 ???. Cái nào cung cấp nhiều tính năng hơn, ổn định hơn, được hỗ trợ nhiều hơn, đẹp hơn, đáng dùng hơn...
Một trong những thắc mắc thường gặp của những người mới làm quen với Joomla là: Đâu là phiên bản mới nhất của Joomla Joomla 1.5 ??? hay Joomla 1.0.12 ???. Cái nào cung cấp nhiều tính năng hơn, ổn định hơn, được hỗ trợ nhiều hơn, đẹp hơn, đáng dùng hơn...